Montage vidéo avec Adobe Première 6.5
Lancement - Acquisition - Montage - Sortie / Exportation
Point de départ : On suppose que vous disposez d'un caméscope numérique, d' une carte Firewire de base ... et d'Adobe Première 6.5
Au lancement du logiciel, on obtient l’écran suivant, qui permet de choisir le type de projet

Choisir DV PAL Real-time Preview si l’on souhaite faire un montage en bénéficiant de la prévisualisation en temps réel. Le standard PAL est le standard utilisé en Europe pour les caméscopes numériques.
| Par le menu Fichier/Acquisition/Acquisition vidéo, on accède à la
fenêtre d’acquisition. Il faut dans un premier temps préciser le dossier du disque dur dans lequel on va stocker les vidéos. Si ce dossier n’existe pas, on peut si nécessaire aller le créer dans l’explorateur Windows avant de commencer l’acquisition : De retour dans Adobe Première, pour préciser le dossier choisi, cliquer sur le bouton « Editeur » mis en évidence ci-contre. |
 |
Dérouler la liste correspondant aux séquences capturées et sélectionner le dossier.

Le contrôle de la source (lecture, rembobinage de la bande contenant les rushes) est fait directement depuis Première.
![]()
On est maintenant prêt pour l’acquisition proprement dite.
Procéder à l’acquisition en lançant la lecture de la source (caméra) et en
cliquant sur le bouton d’enregistrement. On arrête l’enregistrement avec la
touche " Echap " ou avec un clic de souris.
Il faut ensuite enregistrer le plan nouvellement acquis sous un nom évocateur, dans un
dossier situé sur le disque réservé aux données (souvent le disque C est réservé au
système et le disque D aux données)
Renouveler l’opération pour capturer tous les plans désirés.
Remarque : Si on veut gagner du temps, on pourra garder les noms proposés
par Première pour les plans acquis :
Par exemple, si vous avez choisi comme premier nom " plan1 ",
Première vous proposera automatiquement les noms " plan2 ",
" plan3 ", etc.… pour les acquisitions suivantes
Il est préférable d’enregistrer au plus tôt son projet sous le nom et dans le dossier de votre choix (le même que les rushes, par exemple) : Fichier/Enregistrer.
Remarque : On peut programmer une sauvegarde automatique (très conseillé !) toutes les 2 minutes, par exemple, pour ne pas risquer de perdre son travail en cas de plantage.
Organiser les fenêtres sur l’écran de la manière suivante : (vous pouvez cliquer sur les zones principales de l'écran pour avoir des détails sur ces zones)

Il est possible depuis la version 6 d’Adobe Première de sauvegarder l’espace de travail pour retrouver les fenêtres aux positions désirées : Menu Fenêtre, Espace de travail, Enregistrer l’espace de travail.
La fenêtre Projet contient la liste des rushes à monter. On peut, quand les rushes deviennent trop nombreux, les organiser en chutiers (C'est le même type d’arborescence que les dossiers dans l’explorateur Windows, mais le classement que l'on effectue ici n'aura aucune influence sur la localisation réelle des fichiers dans les dossiers)
La fenêtre Montage
Le banc de montage est basé sur le principe de la " Time Line " (ligne de temps) qui permet de placer les éléments selon l’ordre chronologique. Il possède par défaut :

Le positionnement des éléments sur le banc de montage peut se faire par un cliquer-déplacer de la fenêtre Projet vers la fenêtre Montage.
Pour visualiser un élément, il suffit de double-cliquer dessus et il se chargera dans une fenêtre.
Pour découper un élément (afin de n’en prendre que la partie intéressante), double-cliquer dessus pour le charger dans une fenêtre.
Faire une lecture, et déterminer " à la volée " les points d’entrée et de sortie. Ultérieurement, ces points pourront être redéfinis plus finement avec les touches image par image (entre autres)

Si l’élément est déjà dans la fenêtre de montage, il faudra cliquer sur le bouton " Appliquer " pour appliquer les modifications.
Remarque : Le bouton " Appliquer " n’existe que si l’on a effectué des modifications.
Si l’on découpe un élément avant de l’avoir mis sur le banc de montage, il faudra faire un " cliquer-déplacer " de la fenêtre de découpage vers le banc de montage pour l’incorporer au montage
| Modification de l’échelle de temps : Cliquer sur | pour choisir l’échelle désirée |
On peut afficher des images extraites des éléments en réglant les options de la fenêtre de montage (cliquer à droite sur la barre de titre du banc de montage)
Supposons que l’échelle de temps soit égale à 1 seconde. Dans ce cas, chaque image affichée représentera 1 seconde de rush (c’est la première image parmi les 25 images que contient la seconde)
Rien de plus simple : Il suffit de mettre le second plan juste après le premier, sur la même piste vidéo. Evidemment un découpage des plans (point d'entrée et point de sortie) sera nécessaire
Pour visualiser l’état du montage, on peut à tout moment
1 – déplacer la souris dans la barre de temps :
![]()
2 – Appuyer sur "Entrée" pour prévisualiser le montage (avec les effets en temps réel) à partir de la position du curseur définie dans l'étape précédente
Remarque : Si votre système est un peu lent à afficher certaines prévisualisations en temps réel (parfois pour les processeurs inférieurs à 2 Ghz) on peut forcer le calcul d'un "rendu" de la zone de travail : Il faut pour cela sélectionner au préalable la partie à prévisualiser avec les repères de sélection puis pointer avec la souris la ligne rouge (voir ci-dessous) qui est un signe de l'existence d'un rendu à calculer
 |
Par un clic droit sur cette zone rouge on obtient le menu contextuel ci-dessous dont la traduction française n'est pas bonne : (ce n'est pas "Zone de travail de rendu" qu'Adobe aurait du écrire, mais "Rendu de la zone de travail", bien sûr !)
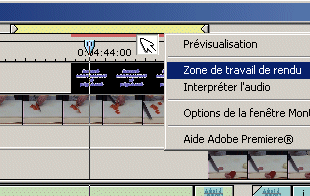
Le fait de calculer ce rendu aura pour effet une fluidité totale à la
lecture. En effet, cette action "soulage" le processeur en créant un nouvel
élément vidéo correspondant à la zone de travail.
A noter que la ligne rouge passe au vert quand le rendu est calculé.
| Pour faire un effet de transition entre un plan X et un plan Y, on met
le plan X sur une piste (Vidéo1A ou Vidéo1B) et on met le plan Y sur l’autre piste,
avec un chevauchement (par exemple : une seconde)
Sélectionner l’effet désiré |
 |
Sur la piste " transition ", on va mettre l’effet souhaité (par exemple, ici, un fondu enchaîné)

On peut agir sur le volume sonore en ouvrant les pistes à l’aide des petits
triangles :
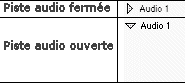
On définit ensuite des points (en cliquant sur la piste) que l’on positionne plus ou moins haut selon le volume désiré.

Pour effacer un point, il suffit de le "saisir" à la souris et de le "sortir" de la piste.
Il en va de même pour les éventuels effets de la piste Vidéo2 (par exemple, la transparence des titres, notamment utilisée pour les faire apparaître et disparaître en fondu)
Pour ne choisir que la partie " utile " d’un élément, on peut procéder de multiples manières, par exemple :
La barre d’outils permet entre autres la sélection, le redimensionnement, le zoom,
la découpe, le
déplacement
des éléments.
La plupart des icônes de la barre d'outils en cachent d'autres ...
![]()
On peut protéger, déprotéger, afficher, masquer une piste en cliquant sur les icônes suivantes
![]()
Si des fichiers externes (musique, titres, photos, images, et surtout éléments précédemment capturés…) sont nécessaires, on pourra procéder à l’importation de ces éléments par le menu Fichier/Importer/Fichier
Par Fichier/Nouveau, on peut créer des titres, des éléments noirs ou de couleur, des mires, des barres de ton, …
Et pour finir ...
Ne sont présentées ici que les fonctionnalités principales d'Adobe Première 6.5. Certaines, qui ne sont pas détaillées ici (mais le seront bientôt) sont très utiles et nous vous conseillons de les tester comme :
Pour avoir de l'aide sur ces fonctionnalités, utiliser le fichier d'aide très complet d'Adobe par le menu Aide / Contenu et cliquer sur "Rechercher"
Phase 3 : Sortie - Exportation
![]()
On peut récupérer le montage final de nombreuses façons parmi lesquelles les plus utilisées sont :
Cette fonctionnalité est particulièrement utile pour la conservation en qualité maximale de votre montage, mais exige que votre caméscope soit équipé du DV-in (c'est-à-dire d'une entrée numérique)
Par le menu Fichier/Exporter le montage/Exportation sur bande. Cette solution permet de piloter le caméscope.Cette fonctionnalité concerne plutôt la diffusion de votre "oeuvre".
Le sous-menu Fichier/ Exporter le montage/ Adobe MPEG Encoder permet de créer un fichier de type MPEG pour la création de DVD, VCD, SVCD, … (Les VCD et SVCD correspondant à un support CD inscriptible)
Par exemple pour une classe entière qui a réalisé un film, la diffusion par un VCD sera la solution la moins coûteuse, pour une qualité tout à fait acceptable. La diffusion sur DVD a l'avantage de la qualité d'image quasi-parfaite, mais les DVD vierges sont plus coûteux que les CD vierges.
Pour des détails sur cette section, consulter les autres pages
· Choisir "Advanced Real Media Export" pour créer un fichier destiné à être relu avec le « Real Player»
· Choisir "Advanced Windows Media" pour créer un fichier destiné à être relu avec le « Windows Media Player »
Pour des détails sur cette section, consulter les autres pages
Cette solution permettra par exemple de créer des fichiers DivX ou des fichiers pour DVD, VCD, SVCD qui pourront être gravés ultérieurement. (A noter : Avec cette méthode, il n’y a plus de limitation à 18 minutes sous Windows98)
Pour des détails sur cette section, consulter les autres pages