
Montage vidéo avec Adobe Première 6
Lancement - Acquisition - Montage - Sortie / Exportation - Avec une carte Pinnacle DV500 - Retour Sommaire
Au lancement du logiciel, on obtient l’écran suivant, qui permet de choisir le type de projet

Choisir DV PAL si l’on souhaite faire un montage destiné à obtenir une vidéo de qualité maximale. Le standard PAL est le standard utilisé en Europe pour les caméscopes numériques.
Si la station est équipée d’une carte Pinnacle DV500/500+, voir à la fin de ce document le paragraphe Adobe Première 6 et Pinnacle DV500.
| Par le menu Fichier/Acquisition/Acquisition vidéo, on accède à la
fenêtre d’acquisition. Il faut dans un premier temps préciser le dossier du
disque dur dans lequel on va stocker les vidéos. |
 |
Dérouler la liste correspondant aux séquences capturées et sélectionner le dossier.

Le contrôle de la source (lecture, rembobinage de la bande contenant les rushes) peut être fait directement depuis Première si l’on dispose d’un caméscope numérique compatible.
![]()
Sinon, on contrôlera manuellement la source (on appuiera soi-même sur les touches du caméscope)
On est maintenant prêt pour l’acquisition proprement dite.
Procéder à l’acquisition en lançant la lecture de la source (caméra) et en
cliquant sur le bouton d’enregistrement. On arrête l’enregistrement avec la
touche " Echap " ou avec un clic de souris.
Il faut ensuite enregistrer le plan nouvellement acquis sous un nom évocateur, dans un
dossier situé sur le disque réservé aux données (souvent le disque C est réservé au
système et le disque D aux données)
Renouveler l’opération pour capturer tous les plans désirés.
Remarque : Si on veut gagner du temps, on pourra garder les noms proposés
par Première pour les plans acquis :
Par exemple, si vous avez choisi comme premier nom " plan1 ",
Première vous proposera automatiquement les noms " plan2 ",
" plan3 ", etc.… pour les acquisitions suivantes
Enregistrement du projet
Il est préférable d’enregistrer au plus tôt son projet sous le nom et dans le dossier de votre choix (le même que les rushes, par exemple) : Fichier/Enregistrer.
Remarque : On peut programmer une sauvegarde automatique (très conseillé !) toutes les minutes, par exemple, pour ne pas risquer de perdre son travail en cas de plantage.
Agencement des fenêtres
Organiser les fenêtres sur l’écran de la manière suivante :

Il est possible depuis la version 6 d’Adobe Première de sauvegarder l’espace de travail pour retrouver les fenêtres aux positions désirées : Menu Fenêtre, Espace de travail, Enregistrer l’espace de travail.
La fenêtre Projet contient la liste des rushes à monter. On peut, quand les rushes deviennent trop nombreux, les organiser en chutiers (même type d’arborescence que les dossiers dans l’explorateur Windows)
La fenêtre Montage
Le banc de montage est basé sur le principe de la " Time Line " (ligne de temps) qui permet de placer les éléments selon l’ordre chronologique. Il possède par défaut :

Le positionnement des éléments sur le banc de montage peut se faire par un cliquer-déplacer de la fenêtre Projet vers la fenêtre Montage.
Pour visualiser un élément, il suffit de double-cliquer dessus et il se chargera dans une fenêtre.
Découpage d’un élément
Pour découper un élément (afin de n’en prendre que la partie intéressante), double-cliquer dessus pour le charger dans une fenêtre.
Faire une lecture, et déterminer " à la volée " les points d’entrée et de sortie. Ultérieurement, ces points pourront être redéfinis plus finement avec les touches image par image (entre autres)

Si l’élément est déjà dans la fenêtre de montage, il faudra cliquer sur le bouton " Appliquer " pour appliquer les modifications.
Remarque : Le bouton " Appliquer " n’existe que si l’on a effectué des modifications.
Si l’on découpe un élément avant de l’avoir mis sur le banc de montage, il faudra faire un " cliquer-déplacer " de la fenêtre de découpage vers le banc de montage pour l’incorporer au montage
Echelle de temps
| Modification de l’échelle de temps : Cliquer sur | pour choisir l’échelle désirée |
On peut afficher des images extraites des éléments en réglant les options de la fenêtre de montage (cliquer à droite sur la barre de titre du banc de montage)
Supposons que l’échelle de temps soit égale à 1 seconde. Dans ce cas, chaque image affichée représentera 1 seconde de rush (c’est la première image parmi les 25 images que contient la seconde)
Montage " cut " de 2 plans
Rien de plus simple : Il suffit de mettre le second plan juste après le premier, sur la même piste vidéo
Visualiser le montage
Pour visualiser l’état du montage, on peut à tout moment
1 – déplacer la souris dans la barre de temps :
![]()
2 – Lancer une prévisualisation (obligatoire en cas d’effet à calculer) . Il faut au préalable sélectionner la partie à prévisualier avec les repères de sélection puis appuyer sur " Entrée ".
![]()
Effet de transition entre 2 plans
| Pour faire un effet de transition entre un plan X et un plan Y, on met
le plan X sur une piste (Vidéo1A ou Vidéo1B) et on met le plan Y sur l’autre piste,
avec un chevauchement (par exemple : une seconde) Sélectionner l’effet désiré |
 |
Sur la piste " transition ", on va mettre l’effet souhaité (par exemple, ici, un fondu enchaîné)

Réglages du volume sonore
On peut agir sur le volume sonore en ouvrant les pistes à l’aide des petits
triangles :

On définit ensuite des points (en cliquant sur la piste) que l’on positionne plus ou moins haut selon le volume désiré.
Il en va de même pour les éventuels effets de la piste Vidéo2 (par exemple, les titres)
Durée d’un élément
Pour ne choisir que la partie " utile " d’un élément, on peut procéder de multiples manières, par exemple :
![]() Outils
Outils
La barre d’outils permet la sélection, le redimensionnement, le zoom, le
déplacement
des éléments
Protection
On peut protéger, déprotéger, afficher, masquer une piste en cliquant sur les icônes suivantes
![]()
Importation d’autres éléments
Si des fichiers externes (musique, titres, éléments précédemment capturés…) sont nécessaires, on pourra procéder à l’importation de ces éléments par le menu Fichier/Importer/Fichier
Phase 3 : Sortie - Exportation ![]()
On peut récupérer le montage final de plusieurs façons selon le type de carte que l'on utilise
Quand la fenêtre montage est active, la touche Entrée déclenche une lecture de la partie sélectionnée du montage. On peut sélectionner l’ensemble du montage pour lancer une lecture globale.
On peut directement lire le montage réalisé par les sorties analogiques ou numériques de la carte (selon le modèle)
Le sous-menu Fichier/ Exporter le montage/ séquence permet quant à lui de créer un fichier résultat destiné à être lu ultérieurement, et qui peut permettre de choisir le type de sortie :
Remarque : On peut récupérer le fichier vidéo du montage pour l’encoder par la suite avec d’autres utilitaires gratuits tels que Tsunami TMPGEnc (MPEG1-VCD,MPEG2-SVCD) ou Virtual Dub (DIVX)
L’option " Save for Web " lance le logiciel Cleaner EZ qui permet de choisir parmi de nombreux formats de sortie.
Cas d’une station équipée d’une carte Pinnacle
DV500/500+ : ![]()
Dans le cas d’une station équipée d’une carte Pinnacle DV500 ou DV500+, on obtient l’écran suivant au démarrage.
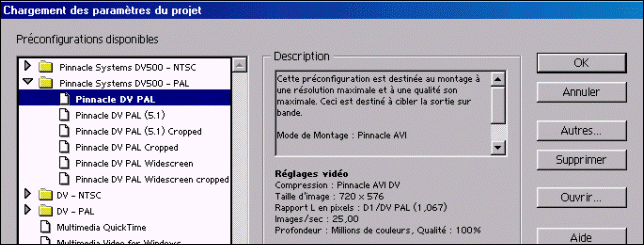
Choisir dans ce cas la préconfiguration fournie avec la carte : Pinnacle DV PAL
Connexions numérique et analogiques
numérique : Connecter le câble DV entre le caméscope et la carte DV500.
analogiques : Connecter la source vidéo sur la " Blue Box " soit en composite (qualité VHS) à l’aide des prises cinch (prise jaune) soit en S-Vidéo (qualité SVHS) à l’aide des connecteurs S-Vidéo. Connecter dans les deux cas la source sonore sur la Blue Box.
Dans Adobe Première,:
Menu Fichier – Acquisition – Acquisition vidéo
Pour paramétrer les réglages d’acquisition :
cliquer sur le bouton Editeur (celui du haut)
cliquer sur le bouton Paramètres et régler, onglet par onglet
| Onglet Entrée vidéo Régler le type d’entrée (DV, S-vidéo ou composite) |
Onglet Format vidéo Choisir le standard (PAL) |
 |
 |
| Onglet Entrée Audio |
Onglet Généralités |
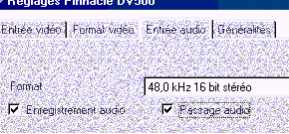 |
 |